
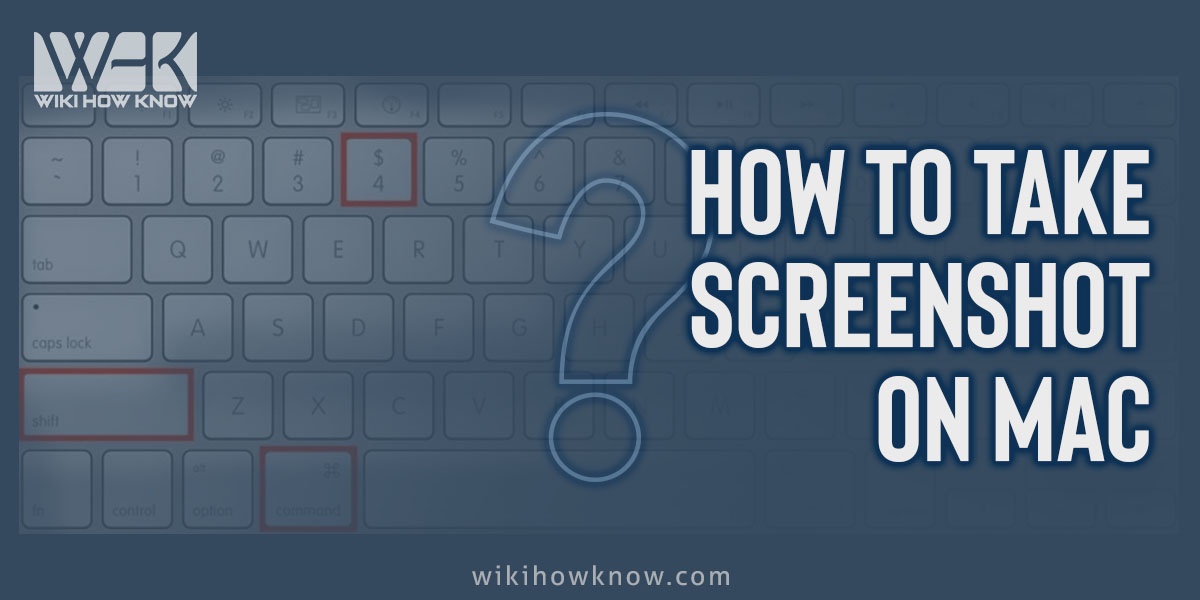
You'll need to press and hold the 'Option' key while clicking to exclude the window's shadow from the screenshot. Step 4: Now, click the window or menu button to capture the screenshot. Step 3: After this, you'll see that the pointer changes into a camera icon. Step 2: Press and hold these four keys together Shift+Command+4 and the Spacebar key on the keyboard.

Step 1: Open the window or menu which you want to capture. Steps to capture a window or menu on a Mac Step 3: Lastly, release your mouse or trackpad button to capture a screenshot. Also, you can press the Esc (Escape) key to cancel the screenshot. For this, you just need to press and hold the space bar while dragging it. Step 2: Now, drag the crosshair symbol to select the area of the screen which you want to capture. Step 1: Press and hold these three keys together Shift+Command+4. Steps to take a screenshot of a portion on the screen However, the screenshot will automatically be saved to your desktop after a few seconds. You can edit your screenshot by clicking on the thumbnail given in the bottom right corner of the screen. Pressing these three keys together will capture a still of the entire screen. To simply take a screenshot, press and hold these three keys together Shift+Command+3.
Tke screenshot for mac how to#
Here's how to take a screenshot from your Mac Given below are some tips and tricks you can use to take a screenshot on your Mac. However, with a combination of shortcut keys, you can easily capture the entire screen, a window, or just a portion of the screen. On Mac, we don't have a direct option for taking screenshots. When it comes to Apple devices such as Mac, it becomes complex with functionalities. A screenshot is a still image taken of anything that's there on the screen. With the increasing workflow online, you are required to capture or take screenshots of your work on a regular basis. How to take a screenshot on Mac: Here’s a quick guide


 0 kommentar(er)
0 kommentar(er)
